Common QuickBooks Desktop Questions and Answers
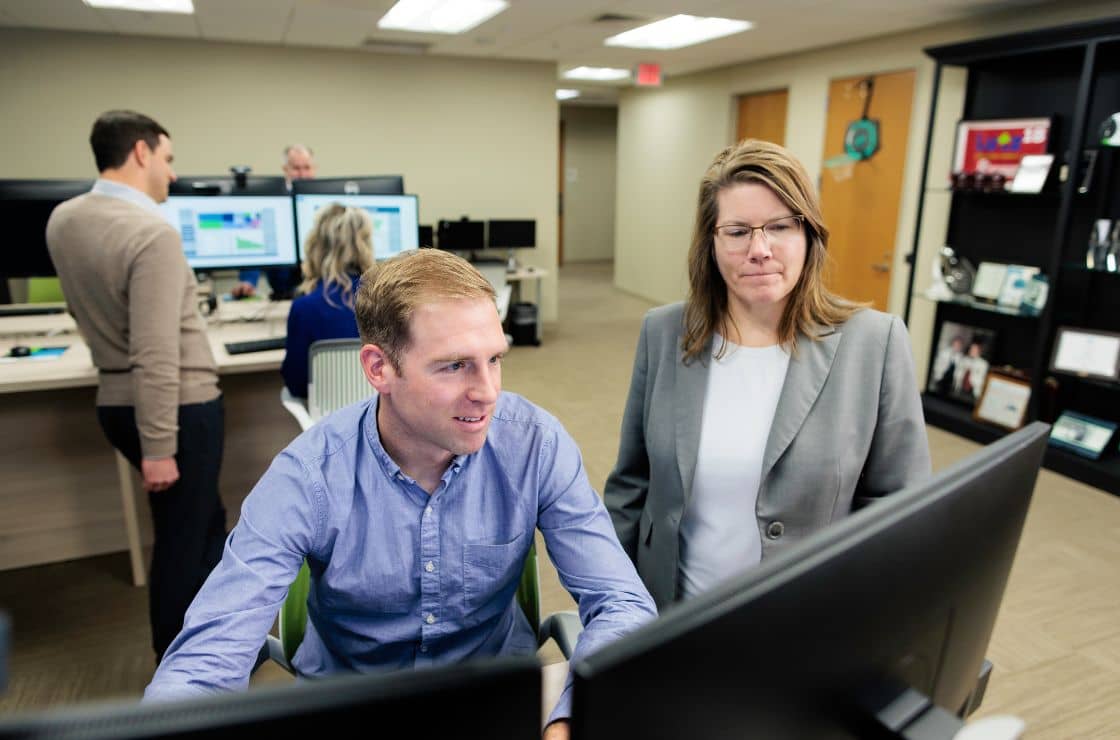
QuickBooks is a popular accounting software that provides businesses with efficient financial management tools. However, even with its user-friendly interface, questions and challenges can arise when using it. We will address some common QuickBooks questions and provide detailed answers to help you navigate your way through common stumbling blocks.
What is the proper way to record and categorize transactions in QuickBooks?
Properly recording and categorizing transactions in QuickBooks ensures accurate financial reporting and simplifies data analysis. Here are the steps to follow:
1. Enter Transaction Details
From the home screen, select the appropriate transaction type (e.g., invoice, bill, sales receipt). Fill in the required fields such as date, amount, customer/vendor name, and relevant account information.
2. Categorize the Transaction
Select the appropriate account category for the transaction. QuickBooks provides a chart of accounts with predefined categories. Choose the account that best represents the nature of the transaction (e.g., revenue, expense, asset, liability).
3. Assign Customer
If applicable, associate the transaction with a specific customer for tracking and reporting purposes.
4. Save & Reconcile
Once all necessary details are entered, save the transaction. Regularly reconcile your accounts to ensure the recorded transactions match bank statements and financial records.
How can I resolve reconciliation discrepancies in QuickBooks?
Reconciliation discrepancies can be frustrating, but they can often be resolved using the following troubleshooting steps:
1. Verify Opening Balance
Ensure that the opening balance in QuickBooks matches the opening balance on the bank statement. If it does not, run the reconciliation discrepancy report to see what cleared transactions were deleted or changed.
2. Check Transaction Dates & Amounts
Compare the dates and amounts of transactions recorded in QuickBooks with those on the bank statement. Look for any discrepancies or missing transactions. Use the “Find” feature to search for transactions that may have been entered with an incorrect date.
3. Investigate Uncleared Transactions
Review uncleared transactions, such as outstanding checks or deposits. Ensure they are correctly entered, not duplicated, and are truly outstanding.
4. Look for Duplicate Transactions
Duplicate entries can cause discrepancies. Search for duplicate transactions by filtering reports or using the “Find” feature in QuickBooks.
5. Consult Bank Statements
If discrepancies persist, carefully review bank statements to verify the accuracy of recorded transactions and identify any missing or unfamiliar items.
Are there any shortcuts or time-saving features in QuickBooks that I should be aware of?
Absolutely! QuickBooks offers several shortcuts and time-saving features to boost productivity. Here are a few worth knowing:
1. Keyboard Shortcuts
Take advantage of keyboard shortcuts like Ctrl + I (Create Invoice), Ctrl + E (Edit Transaction), or Ctrl + F (Find) to quickly navigate and perform common tasks. While entering a transaction, you can use the “+” and “-” keys in the date fields to increase or decrease one day.
2. Memorized Transactions
Use the Memorized Transaction feature to set up recurring transactions. This saves time by automating repetitive tasks such as monthly rent payments or utility bills.
3. Bank Rules
Create bank rules to automatically categorize and match transactions based on specific criteria. This feature simplifies transaction management and reduces manual data entry.
4. Batch Actions
QuickBooks allows for batch actions, such as batch invoicing or batch expense entry (Enterprise version only). This feature enables you to process multiple transactions simultaneously, saving time and effort.
What is the process for backing up and restoring QuickBooks data?
Regularly backing up your QuickBooks data is crucial to safeguarding your financial records. Here's how to back up and restore QuickBooks data:
Backup Process
- Open QuickBooks and go to "File" > "Backup Company" > "Create Local Backup."
- Choose a location to save the backup file (preferably an external hard drive or cloud storage).
- Select "Options" to set backup preferences, such as scheduling automatic backups or verifying backup integrity.
- Click "OK" and then "Save Now" to create the backup.
Restore Process
- Open QuickBooks and go to "File" > "Open or Restore Company."
- Select "Restore a backup copy" and click "Next."
- Choose the backup file (.qbb extension) you want to restore, click "Open," and follow the on-screen instructions to complete the restoration process.
How do I handle sales tax management and reporting in QuickBooks?
Managing and reporting sales tax accurately in QuickBooks is crucial for compliance. Here's a step-by-step process to handle sales tax:
1. Set up sales tax preferences.
Go to "Edit" > "Preferences" > "Sales Tax" to configure sales tax settings, including tax agencies, rates, and reporting options.
2. Enable sales tax in customer records.
For taxable customers, ensure that the sales tax preference is set to "Tax" in their customer records.
3. Assign sales tax codes to products or services.
Assign appropriate sales tax codes to each product or service you offer, specifying whether they are taxable or tax-exempt.
4. Collect sales tax on transactions.
When creating sales transactions like invoices or sales receipts, QuickBooks automatically calculates and adds the sales tax based on the customer's tax status and the product or service being sold.
5. Run sales tax reports.
Regularly generate sales tax reports, such as "Sales Tax Liability" or "Sales Tax Revenue Summary," to review and reconcile sales tax collected and owed.
Navigating QuickBooks effectively requires a basic understanding of its functionalities and problem-solving skills. By properly recording transactions, addressing reconciliation discrepancies, troubleshooting bank and credit card feeds, utilizing shortcuts, backing up and restoring data, and managing sales tax, you can harness the power of QuickBooks to streamline your accounting processes. If you have questions or need QuickBooks assistance, please contact us. A Client Advisory Services team member will be happy to assist you.
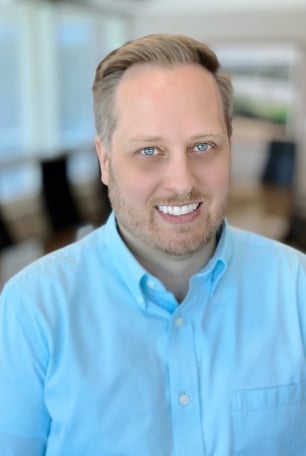
- Adaptability, Positivity, Developer, Ideation, Relator
Mike Perry
Mike Perry, Client Advisory Services Director, began his career in 2000. Since then, he has gained extensive experience in business consulting and accounting services.
Leveraging his advisory experience, Mike focuses on helping closely held companies optimize their accounting processes. He specializes in software implementation, training, and accounting procedure assistance, guiding clients through the challenges of technological transformation to improve efficiency and scalability.
At Lutz, Mike's adaptability and ideation skills enable him to develop innovative solutions for evolving technology needs. His vision and skill in implementing new processes have helped clients achieve meaningful transformations in their accounting operations.
Mike lives in Omaha, NE, with his spouse Brooke, children Liam and Mila, their dog Nala, and cat Sox. Outside the office, he can be found cheering on the Huskers and the Raiders, golfing, and camping at Lake Mac in Ogallala.
Recent News & Insights
Do You Need a Family Office? 7 Aspects to Consider
Tariff Volatility + 4.7.25
Lutz Named Top Consulting Firm in 2025 Omaha B2B Awards
Direct vs. Indirect Costs in the Construction Industry
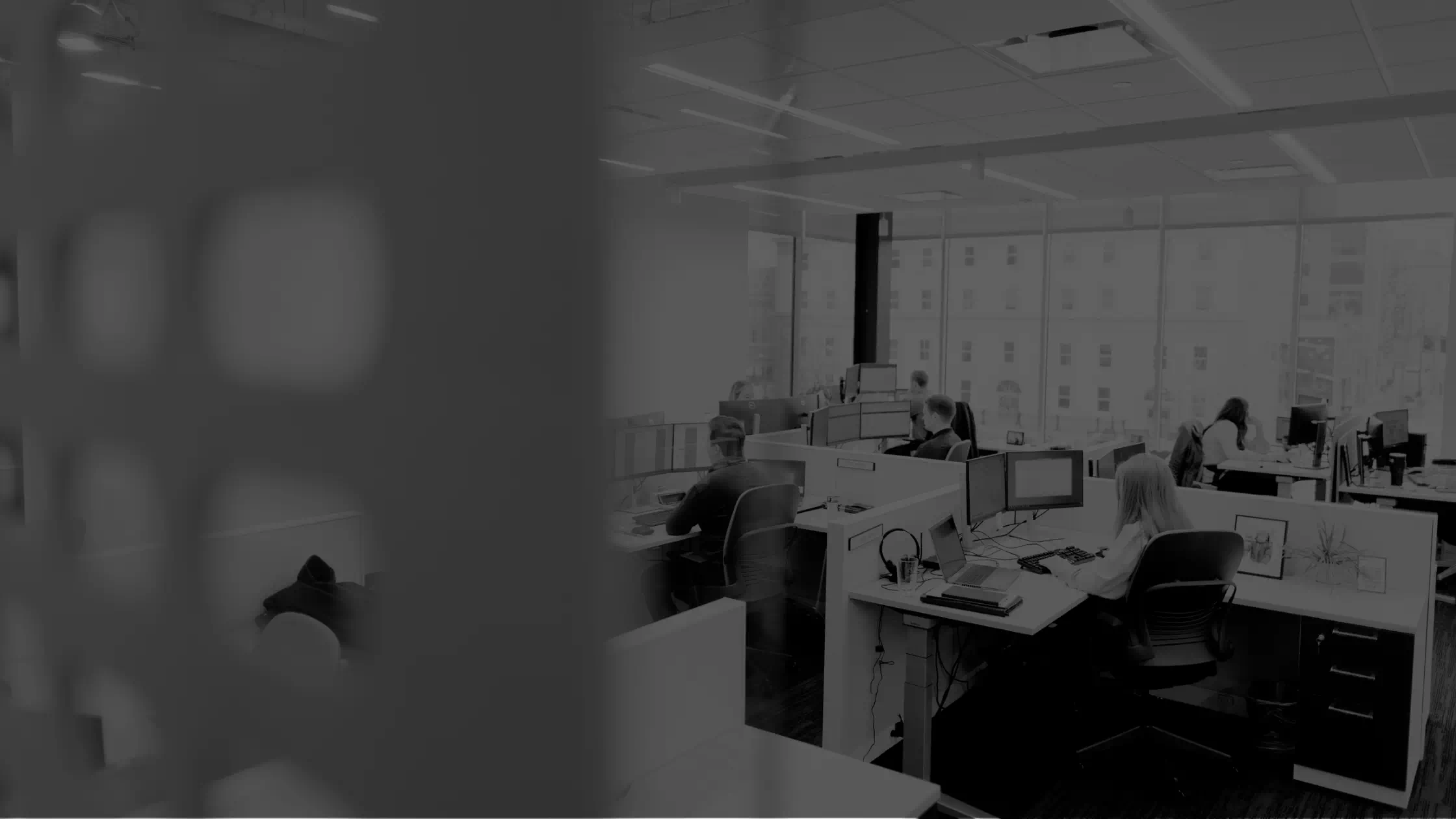

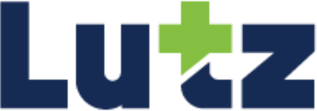

%20(1)-Mar-08-2024-09-22-41-1011-PM.jpg?width=300&height=175&name=Untitled%20design%20(5)%20(1)-Mar-08-2024-09-22-41-1011-PM.jpg)
%20(1)-Mar-08-2024-09-27-14-7268-PM.jpg?width=300&height=175&name=Untitled%20design%20(6)%20(1)-Mar-08-2024-09-27-14-7268-PM.jpg)

%20(1)-Mar-08-2024-09-11-30-0067-PM.jpg?width=300&height=175&name=Untitled%20design%20(3)%20(1)-Mar-08-2024-09-11-30-0067-PM.jpg)
%20(1)-Mar-08-2024-09-18-53-4361-PM.jpg?width=300&height=175&name=Untitled%20design%20(4)%20(1)-Mar-08-2024-09-18-53-4361-PM.jpg)
-Mar-08-2024-09-03-21-1119-PM.jpg?width=300&height=175&name=Untitled%20design%20(1)-Mar-08-2024-09-03-21-1119-PM.jpg)
-2.png?width=264&height=160&name=Website%20Featured%20Content%20Images%20(1)-2.png)
-Mar-08-2024-08-50-35-9527-PM.png?width=300&height=175&name=Untitled%20design%20(1)-Mar-08-2024-08-50-35-9527-PM.png)


.jpg)




