
Have you ever gotten frustrated searching for a password you swore you wrote down somewhere? How about tediously trying to resize windows so you can view two of them on the same screen? In some cases, technology doesn’t feel like a helpful tool but more like an unavoidable hassle. We’ve listed 17 shortcuts and hacks that will help you use tech to your advantage and make your daily life a little easier.
1. When All Else Fails, Reboot
It’s a good rule of thumb to reboot your computer once per week. This flushes system memory, completes windows updates that may have started running, and can lead to better productivity and performance.
2. Use a Secure Password Manager
How much time do you lose trying to remember forgotten passwords? The average person spends 12 days of their life searching for their login credentials. 1Password and Keeper are secure online password managers you can use to manage and store this information. They integrate with your web browser so you can log into websites and other services seamlessly, saving you tons of time guessing or getting locked out of what you need. These tools can also generate secure passwords for you, making your accounts harder to hack.
3. Take a Screenshot
On a PC, right-click the “Start” button, choose “search,” and type “Snipping Tool.” Select “New” and click and drag the cursor over the desired area. Once finished, you can then share or save the snip. On a Mac, Press and hold “Shift+Command+4.” Drag the crosshair to select the area of the screen to capture.
4. Automate Laptop Screen Brightness For Your Tired Eyes
Blue light is known to interfere with our ability to sleep. Windows has an automatic light switcher that allows users to adjust automatically to warmer colors when lighting in the environment changes. To set this, right-click the “Start” button, search “Night Light,” and click on it. Select “Schedule night light” and set whatever hours you like.
5. Quickly Re-Open a Closed Tab in Your Web Browser
If you accidentally close an important tab in your browser, you can easily re-open it by pressing “control + shift + t” on a Windows PC.
6. Search From the Browser Bar
Why waste time opening a new tab and going to Google? Today’s browsers allow you to search directly from the browser bar at the top of the page. Simply input your query into the area where web addresses are typically displayed, and the browser will immediately populate a results page related to your search.
7. Use Quotation Marks
If you’re searching for something in Google but getting bogged down with irrelevant results, consider wrapping your query in quotes. Google will only show results that exactly match whatever you have written in quotes. This makes it much easier to find what you’re looking for and eliminates extraneous search results.
8. Use Google to Find Your Android
When you are signed into your Google account in your web browser on your PC, Google “find my phone.” If using Google Home, you can also say, “Hey Google, find my phone.” This will ring your Android phone. For Apple devices, you can use Find My iPhone on iCloud.com.
9. Set Up Email Filters in Microsoft Outlook
In the Microsoft Outlook ribbon, select “File,” click the “Manage Rules & Alerts” button, and then select “New Rule.” In this menu, you can assign tasks to emails under certain conditions, such as automatically filing emails based on criteria like the sender or specific words in the subject line.
10. Schedule Emails to be Sent Later in Microsoft Outlook
In Outlook, when you open a new email, click “Options” at the top and click “Delay Delivery.” Under delivery options, you can choose the date/time next to “Do not deliver before.”
11. Set Microsoft Teams Quiet Hours in the Mobile App
Open the Microsoft Teams app on your phone and click the navigation menu (photo icon) in the top left corner. Click “Notifications,” then click on the bell icon under “Block notifications,” identified as During quiet time. After you click “quiet hours,” you will have the option to turn it on and select your desired quiet hours. There is also a separate option to turn on quiet days, which mutes notifications for a full 24 hours.
12. Mute and Unmute Zoom Meetings With the Space Bar
When you are called to speak, stop scrambling to click the microphone button. You can press and hold the spacebar to quickly mute and unmute your mic when on a Zoom call.
13. Automate Your Meeting Availability with Calendly
Calendly allows you to schedule meetings with people outside of your organization who may not use the same calendar software as you. Once you set your ideal meeting times and length in the app, you can share a specific Calendly URL. This way, people trying to schedule events with you can find what works best, eliminating the back-and-forth of multiple emails.
14. Keyboard Shortcuts
- Windows Key + D – Helps you hide or show the desktop at once despite how many tabs and windows are opened on your desktop.
- Spacebar – Scrolls down the page.
- Shift + Spacebar – Scrolls up the page.
- Windows Key + Left/Right Arrow – Allows you to select and work on two windows side by side.
- Alt + Tab – Switches between multiple windows quickly.
- Windows Key + L – Locks your computer in a second. This comes in handy if you’re working on something confidential and someone comes over, and you need privacy quickly.
15. Use Youtube Keyboard Commands
Keys 0 through 9 skip through the video. Press 5 for 50%, 7 for 70%, etc. The J, K, and L keys also have useful functions. Press J to rewind, K to pause, and L to fast forward. These keys only work in this manner when the video is paused.
16. Expand Your Vocabulary in Documents
In Office 365, the built-in thesaurus is a handy feature. To avoid repetition when writing content, right-click any word and select “synonyms.” You’ll get a full selection of great alternatives.
17. Texting Hack
When you are at the end of a sentence, all you have to do is tap the space bar twice for a full stop. It will insert a period and automatically capitalize the following letter.
Hopefully, these shortcuts will free up some time in your day. Contact us for more technology tips or if you have any questions.

- Responsibility, Harmony, Context, Consistency, Relator
Kirk Montagne
Recent News & Insights
Do You Need a Family Office? 7 Aspects to Consider
Tariff Volatility + 4.7.25
Lutz Named Top Consulting Firm in 2025 Omaha B2B Awards
Direct vs. Indirect Costs in the Construction Industry
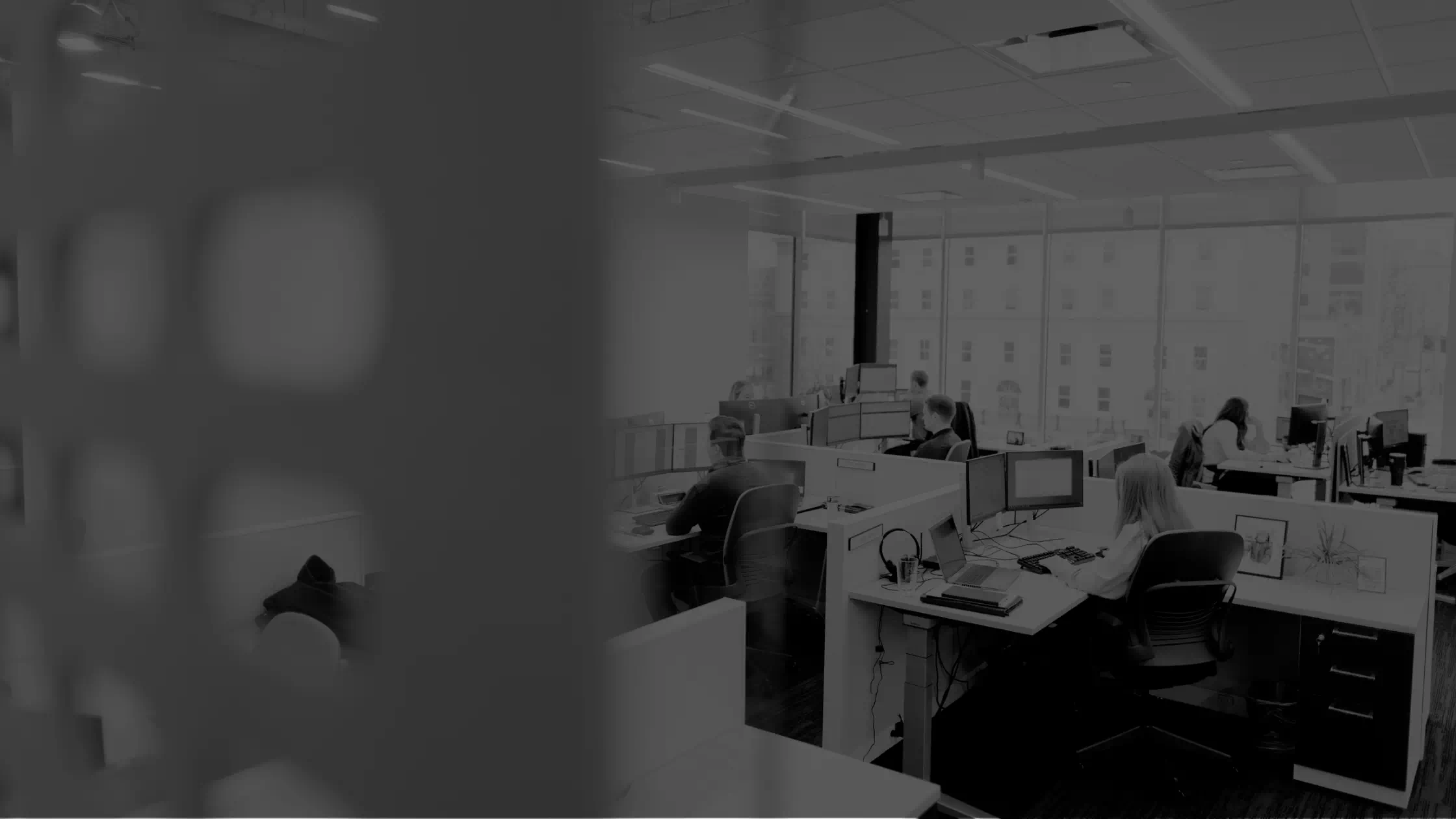

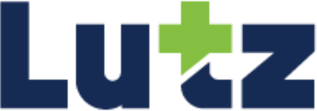
.jpg?width=300&height=175&name=Mega%20Menu%20Image%20(1).jpg)
%20(1).jpg?width=300&height=175&name=Mega%20Menu%20Image%20(2)%20(1).jpg)
%20(1)-Mar-08-2024-09-27-14-7268-PM.jpg?width=300&height=175&name=Untitled%20design%20(6)%20(1)-Mar-08-2024-09-27-14-7268-PM.jpg)

%20(1)-Mar-08-2024-09-11-30-0067-PM.jpg?width=300&height=175&name=Untitled%20design%20(3)%20(1)-Mar-08-2024-09-11-30-0067-PM.jpg)
%20(1).jpg?width=300&height=175&name=Mega%20Menu%20Image%20(3)%20(1).jpg)
%20(1).jpg?width=300&height=175&name=Mega%20Menu%20Image%20(4)%20(1).jpg)
%20(1).jpg?width=300&height=175&name=Mega%20Menu%20Image%20(5)%20(1).jpg)
-Mar-08-2024-08-50-35-9527-PM.png?width=300&height=175&name=Untitled%20design%20(1)-Mar-08-2024-08-50-35-9527-PM.png)


.jpg)




