10 Common Computer Issues and How to Fix Them (Windows Edition)

When juggling multiple tasks on your computer, the last thing you need is to face a technical glitch. It can stall your work, cause frustration, and possibly lead to losing crucial data. This blog will help you navigate common Windows computer issues and offer solutions to get your system back on track.
1. Monitors are Black and Not Displaying Anything
One of the issues that can be alarming is when your monitor screen turns black. This could be due to a problem with the monitor, video cable, or the computer's operating system.
How to Fix It
- Check the Monitor: Make sure your monitor is plugged in and turned on. If it's on, but the screen is still black, try adjusting the brightness settings.
- Inspect the Video Cables: Check the connection of your video cables. If the wires are loose or damaged, it might result in screen issues.
- Restart the Computer: A simple restart can sometimes solve many technical glitches.
2. Flickering or Flashing Screen
A flickering or flashing screen can be a sign of an issue with your display settings or graphics drivers. It can also indicate a hardware problem with your monitor or graphics card.
How to Fix It
- Update Your Graphics Drivers: Outdated graphics drivers can cause display issues. Check for driver updates and install them.
- Adjust Your Display Settings: Incorrect display settings can cause your screen to flicker. Try adjusting the resolution or refresh rate.
- Check Your Monitor and Graphics Card: If the issue persists, it might be a hardware problem with your monitor or graphics card, and you might need professional assistance.
3. Touchpad Not Working
If your laptop’s touchpad becomes unresponsive, it could be due to outdated drivers, physical damage, or incorrect settings.
How to Fix It
- Check Your Touchpad Settings: Make sure your touchpad is enabled in your system settings.
- Update Your Drivers: An outdated touchpad driver can cause problems. Check for driver updates and install them.
- Perform a Hard Reset: In some cases, performing a hard reset can resolve touchpad issues.
- Seek Professional Help: If your touchpad still isn’t working, it could be a hardware issue. Consider seeking help from a professional or your device's manufacturer.
4. Slower Than Normal Computer Speed
A slow-running computer can seriously hold back your work efficiency. This can happen due to low disk space, too many applications running simultaneously, or even malware.
How to Fix It
- Close Unnecessary Applications: Having a lot of applications open can use up your system's memory, causing it to slow down.
- Clear Up Disk Space: Use your system's built-in disk cleanup tool to remove unnecessary files and free up disk space.
- Run a Malware Scan: If your computer is still slow, it could be due to malware. Use a reliable antivirus program to scan for, identify, and remove possible threats.
- Upgrade Your Hardware: If all else fails, you could consider upgrading your system's RAM or switching to a solid-state drive (SSD) for better performance.
5. Battery Draining Too Quickly
Your laptop's battery is draining faster than usual can be caused by several factors, such as outdated software, running high-power applications, or hardware issues.
How to Fix It
- Update Your Software: Always ensure that your system and applications are up to date, as updates often include energy-efficiency improvements.
- Adjust Your Settings: Lower the screen brightness, turn off keyboard backlighting, and close any unnecessary applications running in the background.
- Use Battery-Saver Mode: Most operating systems offer a power-saving mode that can extend battery life.
- Check for Battery Damage: If your battery continues to drain rapidly after trying these steps, it might be damaged. If this is the case, consider replacing it.
6. Default App Choices Have Changed
Sometimes, you might find that your default app preferences have changed after an update or software installation. For instance, a different media player or web browser might open up when you click on a link or file. The good news is you can revert back to your preferred applications.
How to Fix It
- Go to Default Apps Settings: Navigate to your system’s settings and look for the “Default Apps” section.
- Choose Your Preferred Apps: From here, you can select your preferred applications for different tasks like browsing the web, playing music, viewing photos, etc.
- Confirm Your Changes: Ensure your changes have been saved before exiting the settings. This will allow you to regain control over how your files and links open.
7. Microsoft Office Files Don't Open
Sometimes, Microsoft Office files refuse to open, displaying error messages instead. This can be caused by corrupted files, issues with the Office application, or outdated software.
How to Fix It
- Update Your Software: Ensure you have the latest version of Microsoft Office.
- Repair Your Office Application: Microsoft Office is equipped with a built-in repair tool that can fix common issues.
- Open the File in Safe Mode: If a specific file won't open, try opening it in safe mode to see if it works. If the problem continues, reach out to Microsoft support.
8. Update Stuck or Won't Install
Sometimes, a Windows update might get stuck while downloading or refuse to install. This can be due to network issues, insufficient storage space, or problems with the update itself.
How to Fix It
- Check Your Network Connection: Ensure your internet connection is stable enough to download updates.
- Free Up Storage Space: If your storage is almost full, it might prevent updates from installing. Clear up some space and try again.
- Restart Your Computer: Sometimes, a simple restart can resolve update issues.
- Use Windows Update Troubleshooter: If the problem persists, use the built-in Windows Update Troubleshooter to diagnose and fix the issue.
9. Sound or Microphone Not Working
Nothing ruins a Zoom meeting faster than your microphone or speakers not working. These problems could likely be due to incorrect settings, outdated drivers, or hardware issues.
How to Fix It
- Check Your Audio Settings: Ensure your speakers or microphone are not muted or turned down low in your audio settings.
- Update Your Audio Drivers: Just like with the touchpad, outdated audio drivers can cause issues. Check for driver updates and install them.
- Test Your Hardware: Test your speakers, headphones, and microphone on another device to see if they work. If not, they might need to be replaced.
10. Fixing Problems with Bluetooth Connectivity
Bluetooth connectivity issues can prevent you from using wireless devices like headphones, speakers, or mice. These issues can be due to outdated drivers, incorrect settings, or interference from other devices.
How to Fix It
- Update Your Bluetooth Drivers: Make sure your Bluetooth drivers are up to date.
- Check Your Bluetooth Settings: Ensure Bluetooth is enabled on your computer and the device you're trying to connect.
- Reduce Interference: Other wireless devices can interfere with Bluetooth connectivity. Try moving your computer away from other wireless devices.
How Lutz Tech Services Can Help
Remember, computer issues are common. But with the right knowledge and some patience, you can troubleshoot and resolve these issues yourself. When in doubt, don't hesitate to seek help from a professional or your device's manufacturer. Lutz offers Outsourced IT Services that give you all the technical assistance you need, from on-site implementation and network administration to remote helpdesk support and troubleshooting. If you have questions, please contact us.

- Restorative, Deliberative, Relator, Strategic, Consistency
Zac Franklin
Zac Franklin, Service Manager, began his career in 2017. With a strong background in operational management and quality control from his time in manufacturing, he brings valuable process expertise to his role at Lutz Tech. Since joining the firm, he has progressed through several roles, including Service Desk Technician and Service Lead.
Heading up the service team, Zac focuses on delivering effective technical solutions while continually enhancing internal systems. He drives improvements through process creation, documentation updates, and automation opportunities that elevate service delivery. Zac values developing creative solutions to complex challenges and takes pride in supporting both clients and team members with reliable, forward-thinking IT support.
Zac lives in Grand Island, NE, with his wife and son. Outside the office, you can find him playing video games and catching up on the latest TV shows and movies.
Recent News & Insights
Financial Planning Advice for Recent College Grads
2024’s Hot Stocks Have Cooled Fast + 4.23.25
Do You Need a Family Office? 7 Aspects to Consider
Tariff Volatility + 4.7.25
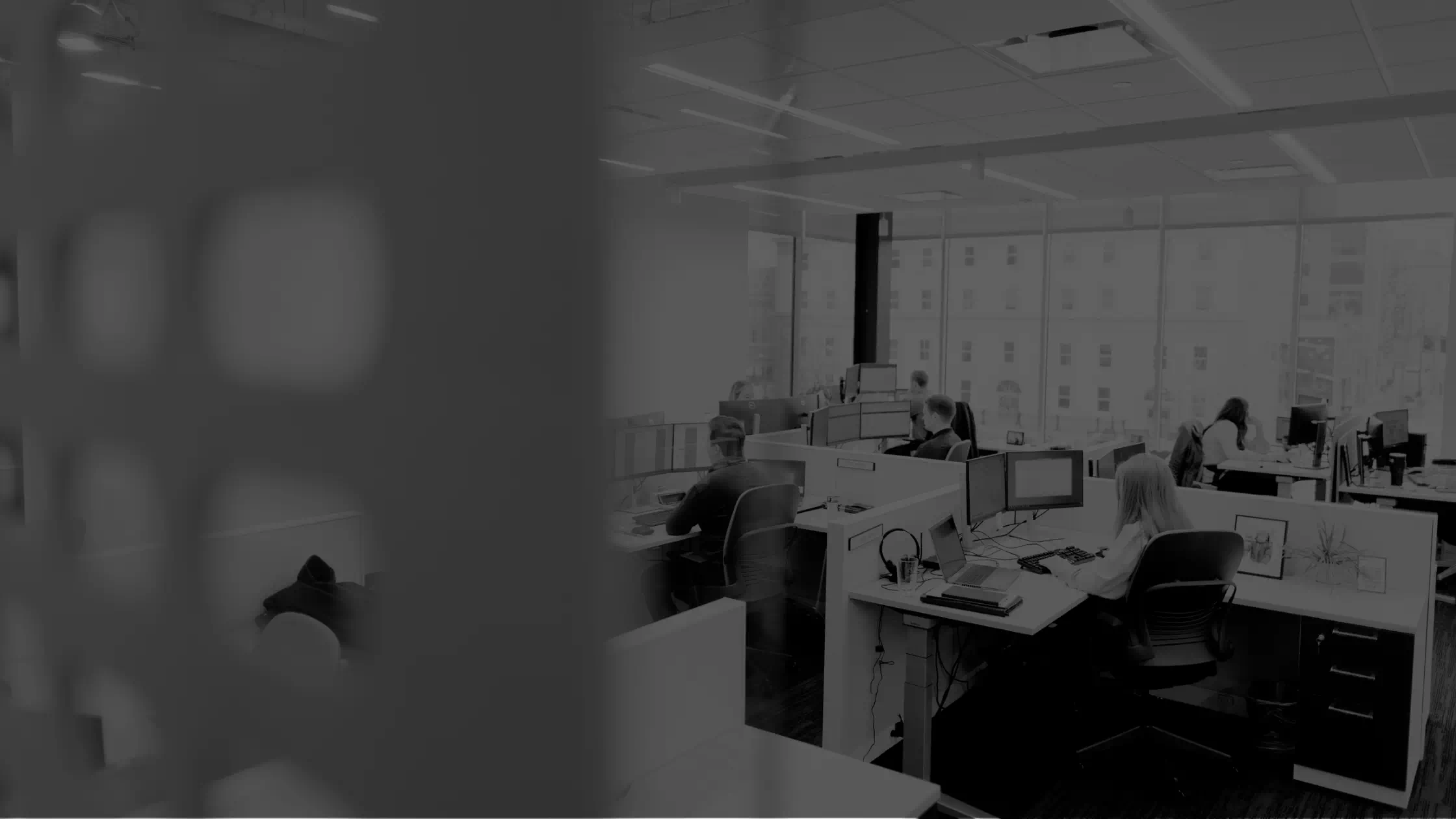

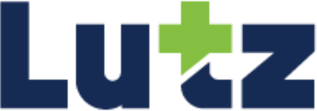
.jpg?width=300&height=175&name=Mega%20Menu%20Image%20(1).jpg)
%20(1).jpg?width=300&height=175&name=Mega%20Menu%20Image%20(2)%20(1).jpg)
%20(1)-Mar-08-2024-09-27-14-7268-PM.jpg?width=300&height=175&name=Untitled%20design%20(6)%20(1)-Mar-08-2024-09-27-14-7268-PM.jpg)

%20(1)-Mar-08-2024-09-11-30-0067-PM.jpg?width=300&height=175&name=Untitled%20design%20(3)%20(1)-Mar-08-2024-09-11-30-0067-PM.jpg)
%20(1).jpg?width=300&height=175&name=Mega%20Menu%20Image%20(3)%20(1).jpg)
%20(1).jpg?width=300&height=175&name=Mega%20Menu%20Image%20(4)%20(1).jpg)
%20(1).jpg?width=300&height=175&name=Mega%20Menu%20Image%20(5)%20(1).jpg)
-Mar-08-2024-08-50-35-9527-PM.png?width=300&height=175&name=Untitled%20design%20(1)-Mar-08-2024-08-50-35-9527-PM.png)


.jpg)




